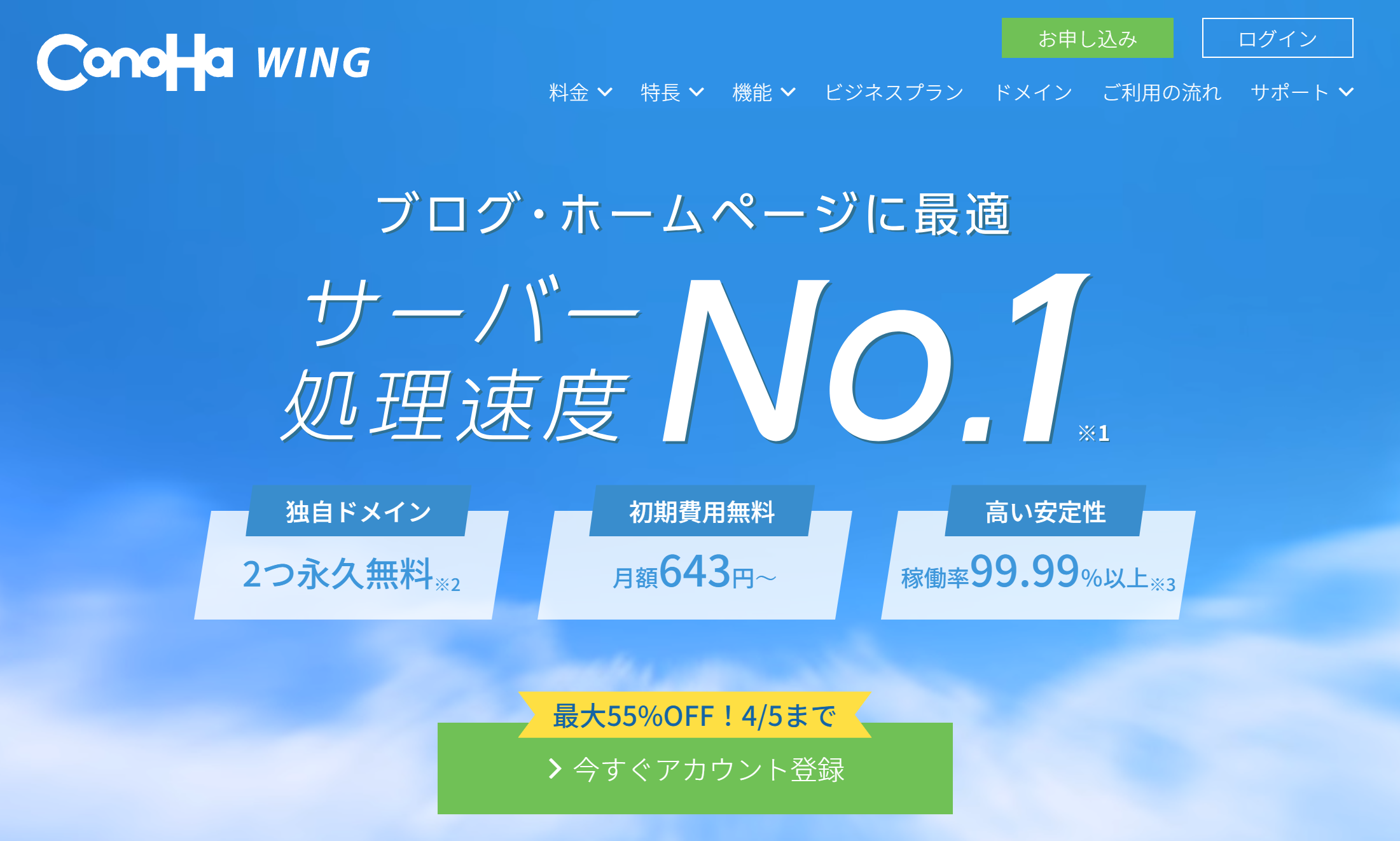本ページはプロモーションが含まれています
ブログの始める手順
ブログを開設するうえで必要になるのがドメインとサーバーです。
いきなりドメインとサーバーが必要と言われてもあまりよく分からないと思うので
まずドメインとサーバーについて簡単に説明します!
ドメインとサーバーについて
よく例えられるのがドメインは住所、サーバーは土地ですね。
このブログで言うとドメイン(住所)は、サイトのURL(https://sozelog.com/)です!
住所と土地を別々のサイトから借りることは可能ですが、
そのドメイン(住所)とサーバー(土地)の両方をConoHa WINGを利用することで取得することが可能です。
なのでドメイン(住所)とサーバー(土地)を別のサイトで取得するのが面倒な方は、特にConoHa WINGがお勧めです。
そして更に利点としては、
ドメイン(住所)とサーバー(土地)のセットプランがあり、長期で契約すれば長期であればあるほどお得に契約できます。
そしてサーバーの処理速度が速くて最近では、ConoHa WINGを利用してブログを始める方が多い印象です。
WordPressについて
WordPressとは簡単にブログ記事を作成することができるCMS(Contents Management System)です。
人によって色んなブログがありますが、WordPressを利用することで
自分の思うようにブログのレイアウトを決めたり、外観をカスタムすることが可能です。
WordPressの利点としてはプログラミングの知識がなくてもブログのカスタムなどが簡単に行えることです。
そしてWordPressを利用してブログを作成している方は山ほどいるので
分からないことを調べると解決策がたくさん出てくるので安心して始めることができます。
ブログ開設までの手順
ConoHa WING(ドメインとサーバー)とWordPressについて理解したうえでブログ作成するための手順を説明します。
①ConoHa WINGの申し込み
こちらのConoHa WINGの公式サイトからアカウントの登録を行います。
用途によって申し込みが違いますが、ブログやホームページを始めるなら中央左上のWINGの「今すぐお申し込み」をクリックします。
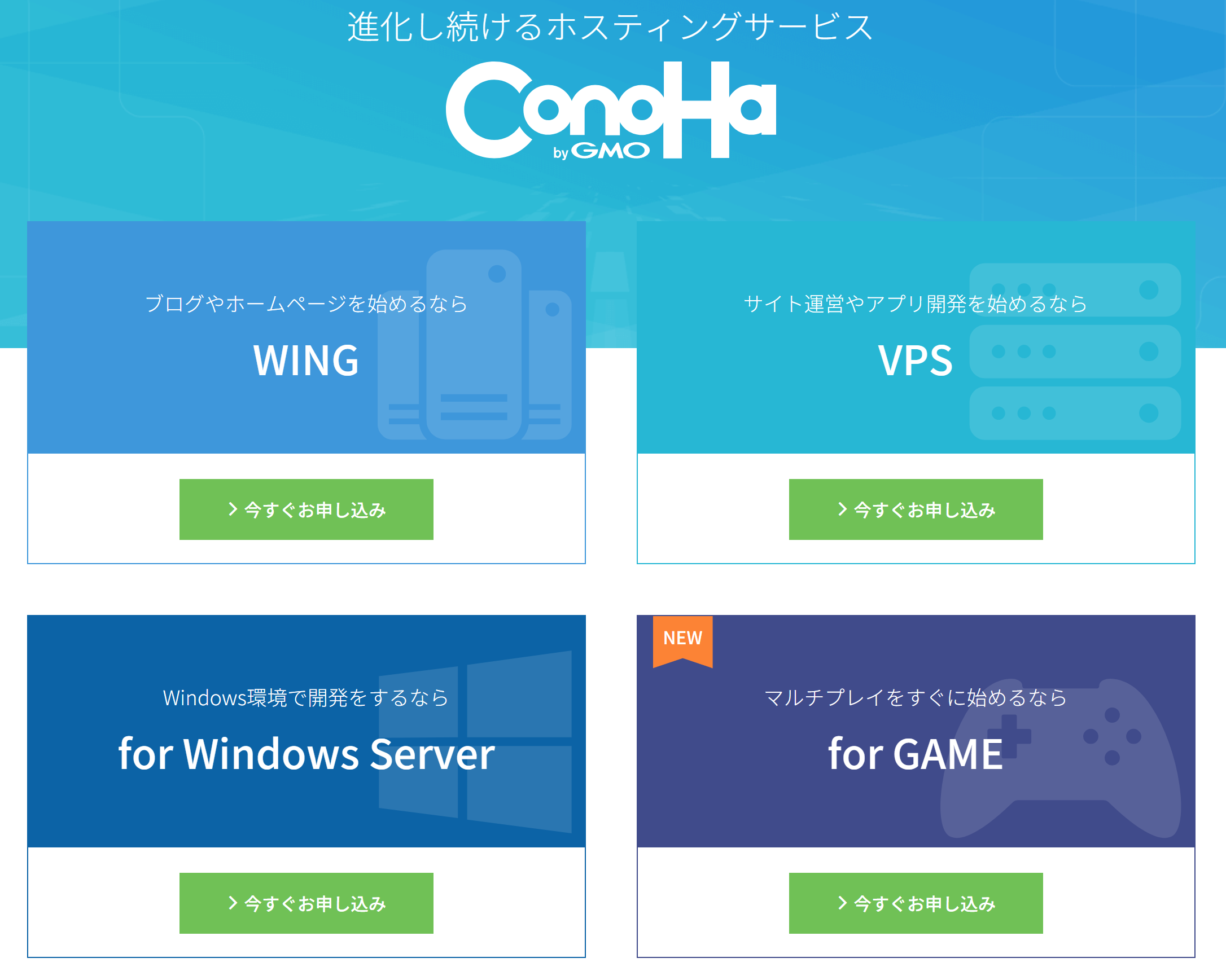
②アカウント登録
メールアドレスとパスワードを入力して「今すぐアカウント登録」をクリックします。
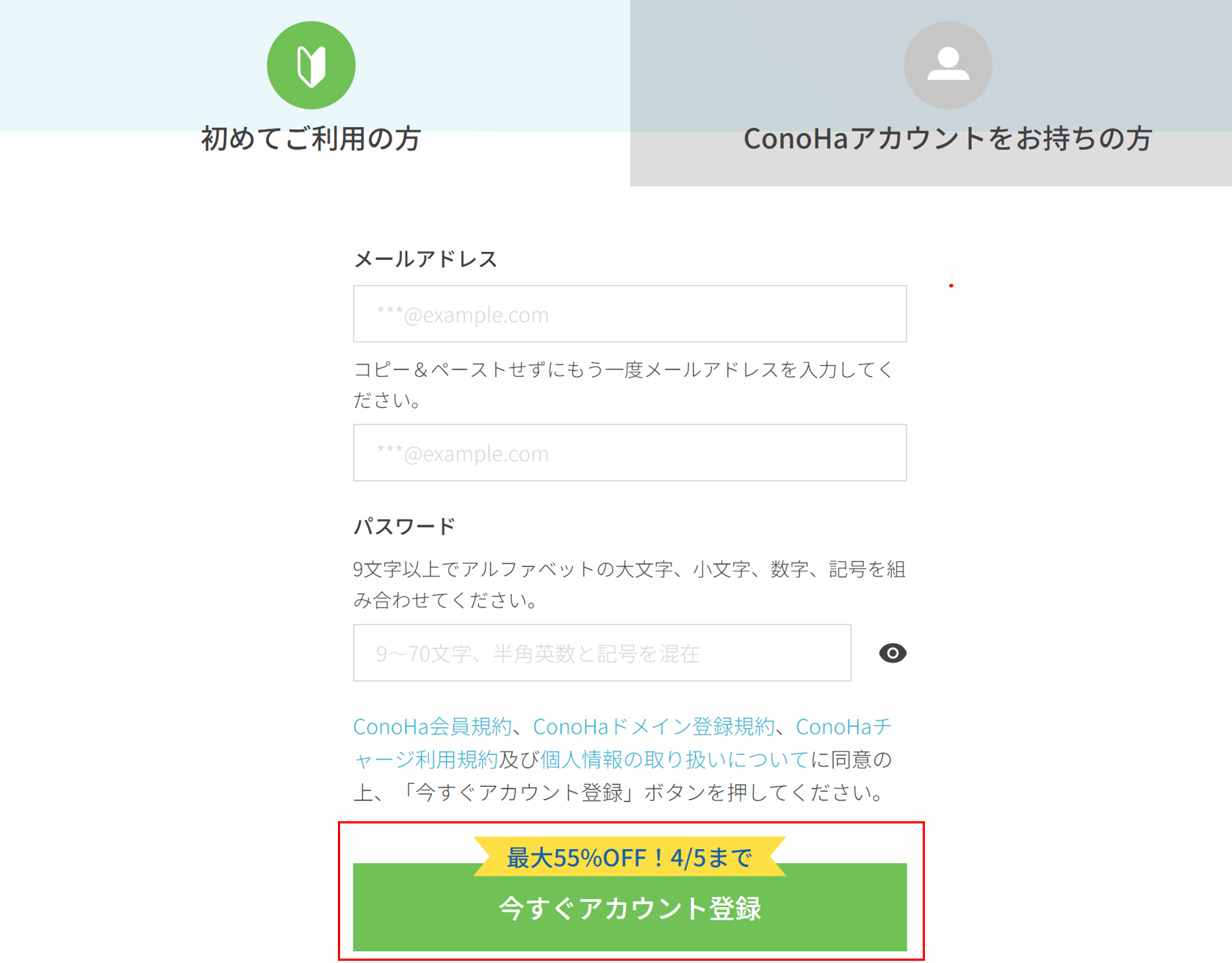
③料金タイプとプランの選択
続いて料金タイプの選択を行います。
WINGパックを選択すると長期契約すると割引がされるのでWINGパックをお勧めします。
契約期間は長ければ長いほど料金が割引されます。
継続してブログを続けれるか分からないという方は6か月や12か月がお勧めです。
プランについては、
長期間継続していくからメモリに困りたくないという方はプレミアムでいいかもしれませんが、
初心者はベーシックもしくはスタンダードで問題ないと思います。
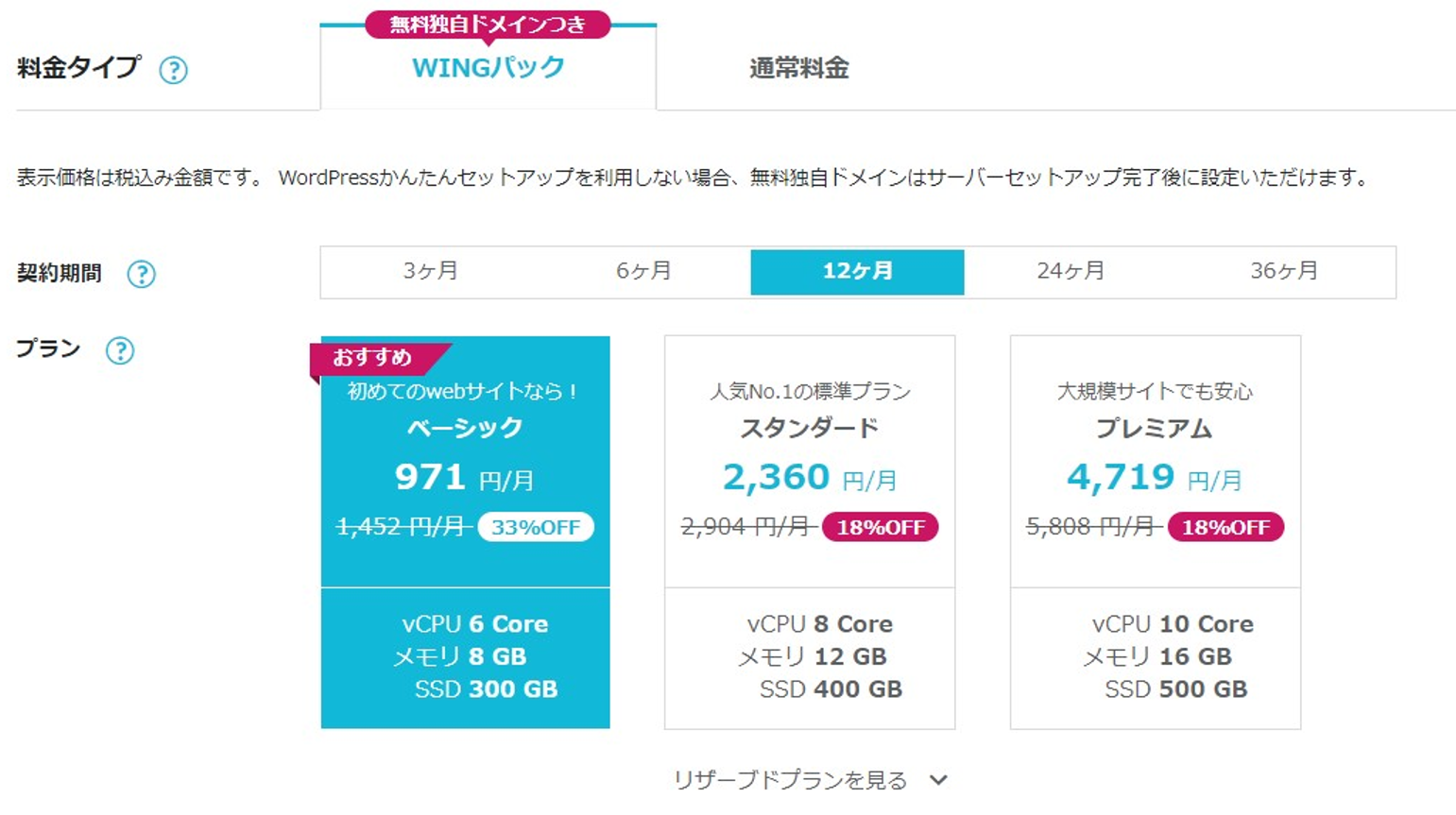
④初期ドメインとサーバー名の選択
初期ドメインとサーバー名はご希望の文字列を入力します。
初期ドメインは下記の○○○の箇所なのでメールアドレスやユーザー名だと思って頂けるとイメージがつきやすいと思います。
○○○.conohawing.com
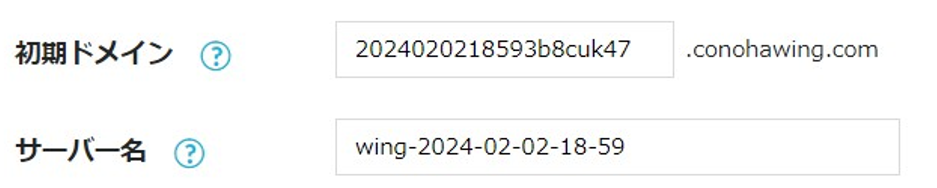
⑤WordPressかんたんセットアップ
WordPressかんたんセットアップを行います。
独自ドメイン設定では自分の取得したいドメイン名を入力します。
※ここで設定するドメインがブログのURLになるので慎重に決めるようにしましょう。
作成サイト名はこれから立ち上げるサイト名を入力します。
WordPressユーザー名とパスワードを入力します。
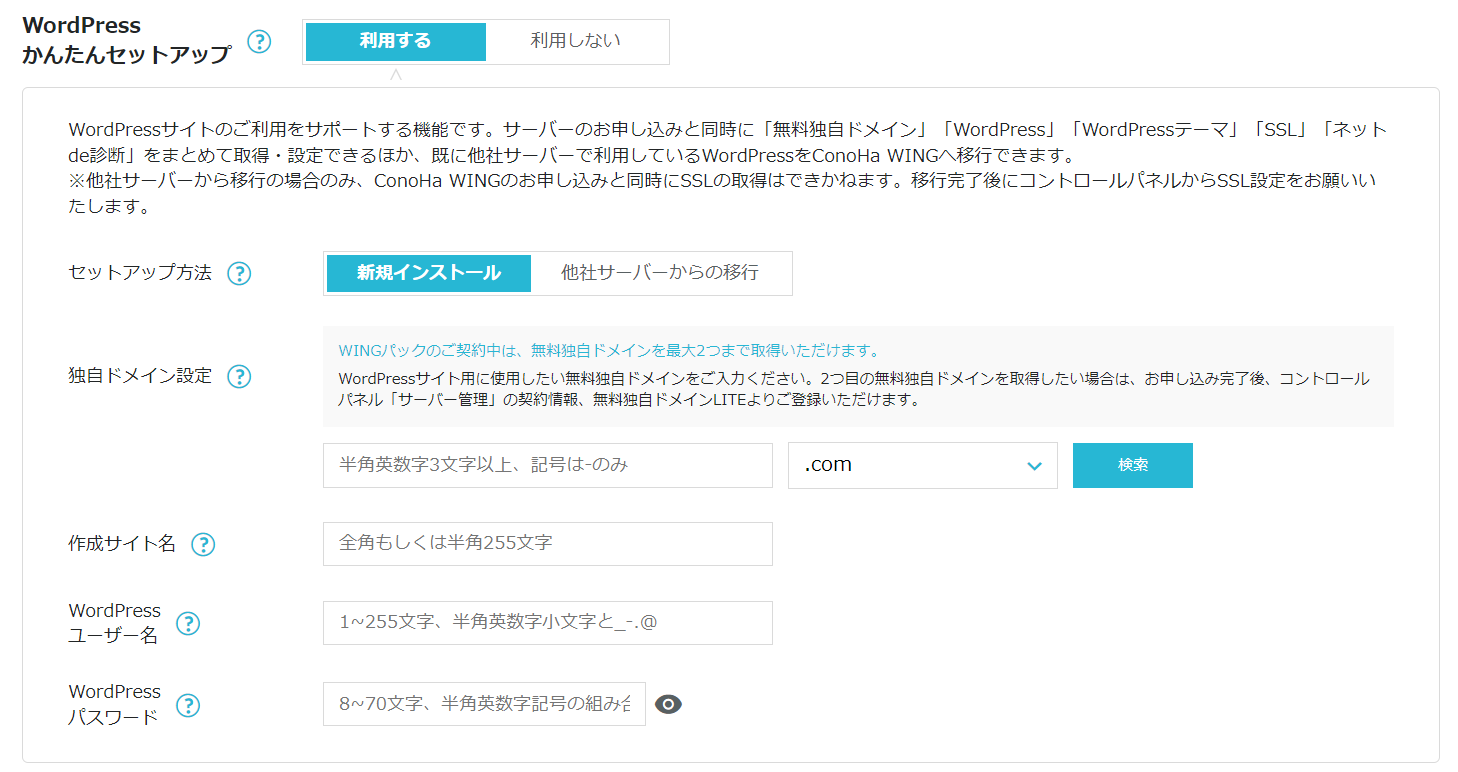
⑥テーマ選択
最後にWordPressテーマを選択します。
WordPressには様々なテーマが存在しています。
初めてブログを始める方はCocoonでブログの感覚を掴んでいくので問題ありませんが、
最初からこだわりたい方は自分に合ったテーマを選択しましょう。
ブログ開設後にテーマの変更を行うことも可能です。
WordPressテーマの選択肢にないテーマを選びたい方は、Cocoonで問題ありません。
私は、最初Cocoonを選択してWordPressの作成が完了してからAffingerを購入してテーマを切り替えました!
そして最近からAIブログ生成ツール Blog Creatorも一緒に選択可能です。
SEOの専門知識と生成AIが合わさったブログ記事作成支援ツールで検索順位上位を狙いやすくなるので、
初心者や作業効率を上げたい方にはお勧めです。
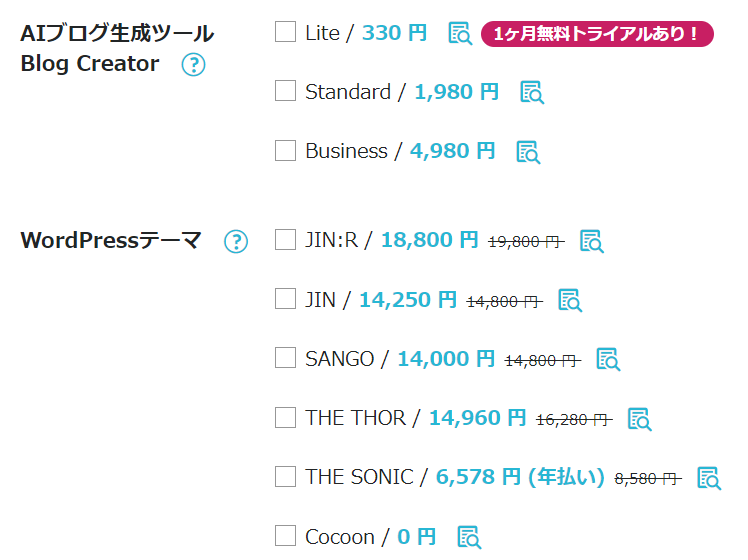
⑦お客様情報入力
下記項目を入力後、「次へ」をクリックします。
お客様情報
種別:個人か法人のどちらかを選択
氏名:名前を入力
性別:性別を選択
生年月日:生年月日を入力
国:居住国を選択
郵便番号:郵便番号を入力
都道府県:都道府県を選択
市・区:住所の市・区までを入力
町村:住所の町村までを入力
番号:住所の番地までを入力
建物名:住所のアパート・マンション等の建物名を入力
電話番号:電話番号を入力
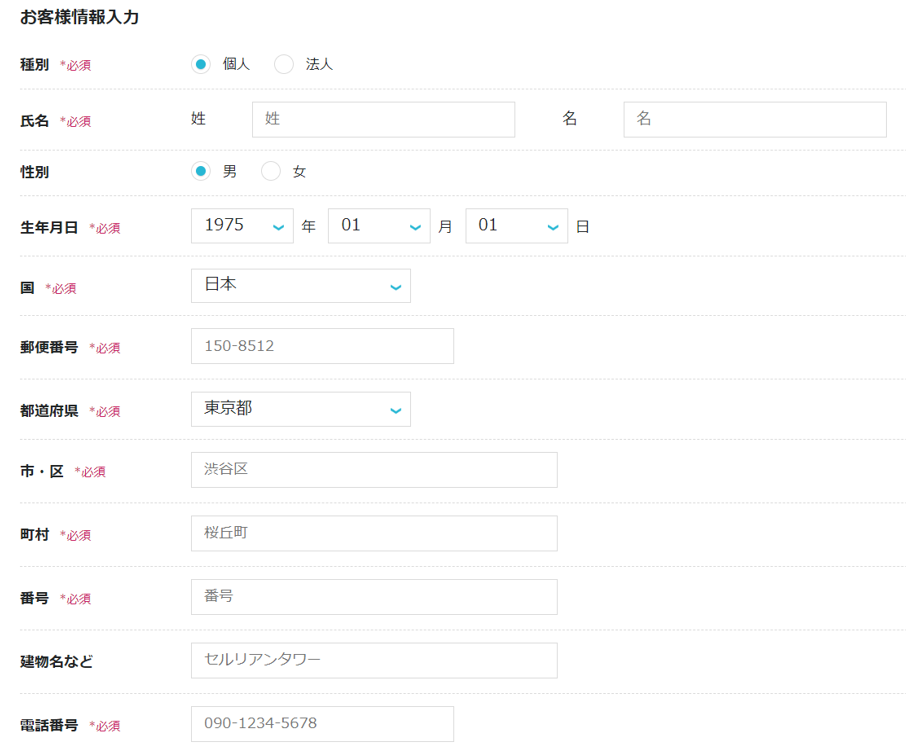
⑧SMS/電話認証
電話番号を入力してSMSもしくは電話認証を行います。
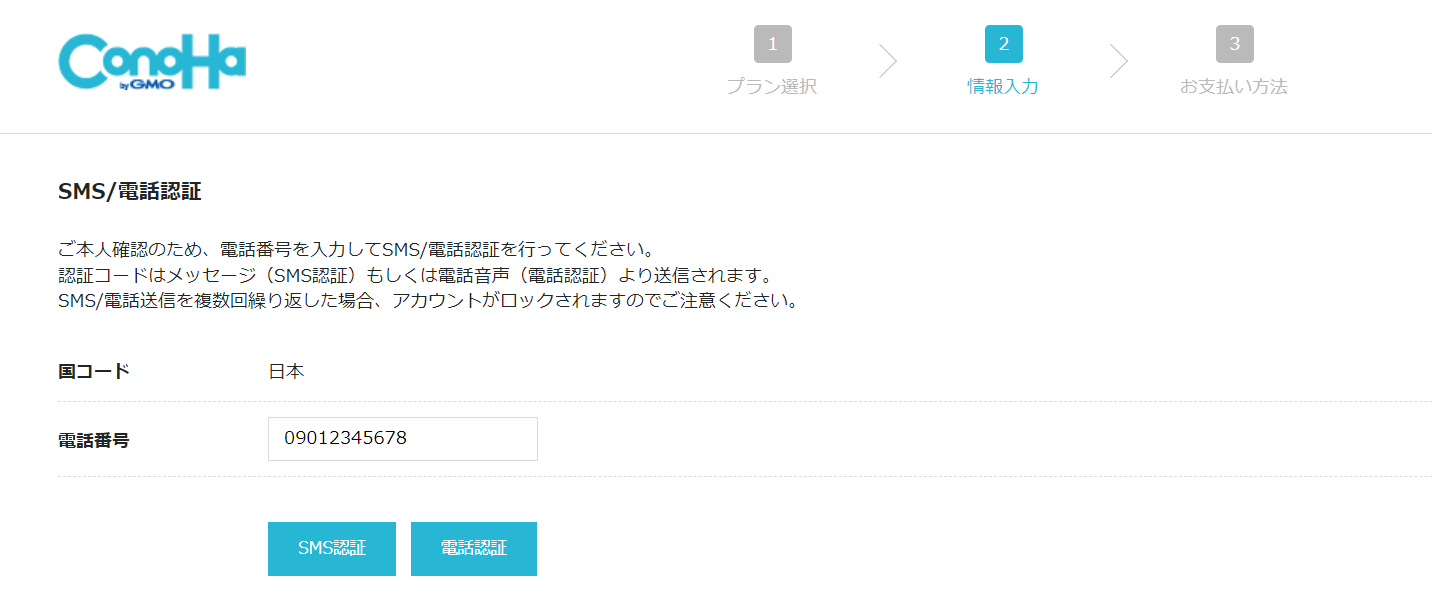
SMS認証の場合、認証コードを入力して「送信」をクリックします。
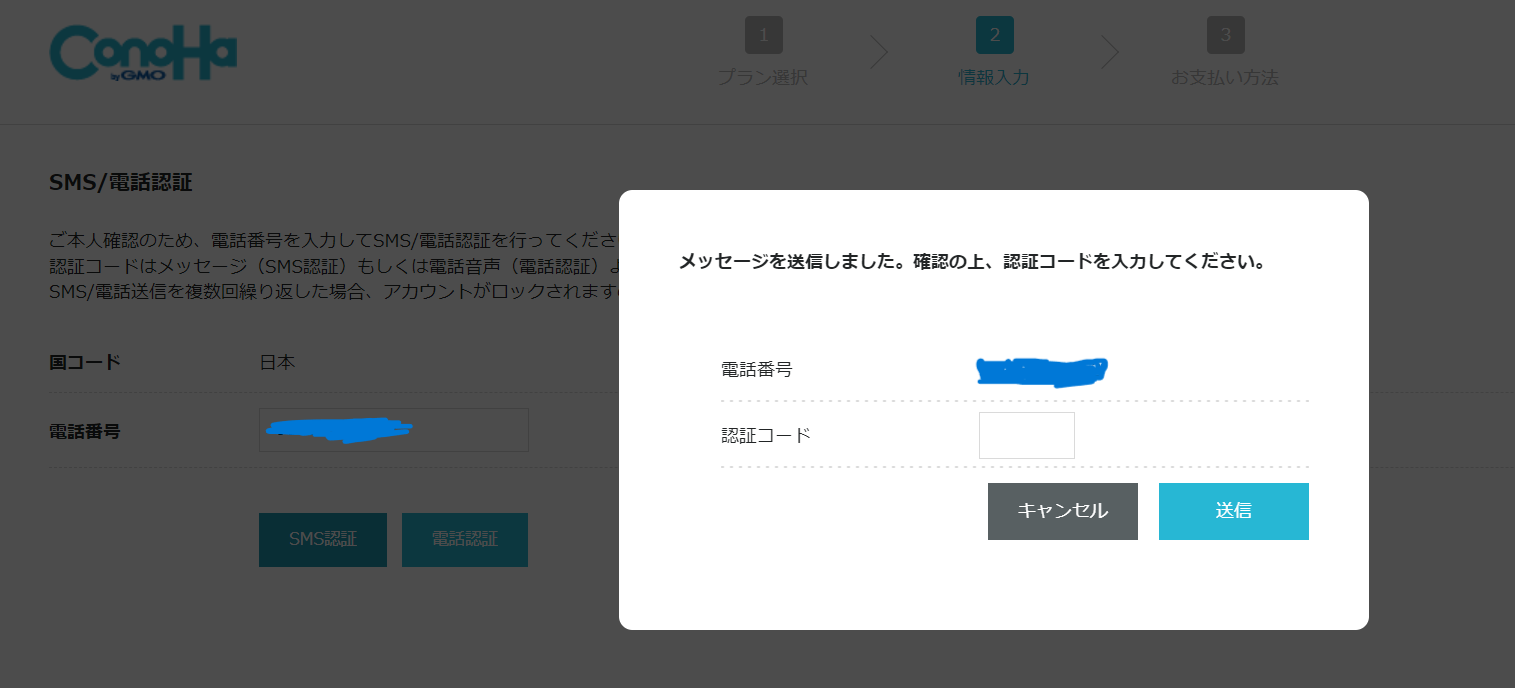
⑨クレジット支払い
支払うクレジットカード情報を入力して「決済」をクリックします。
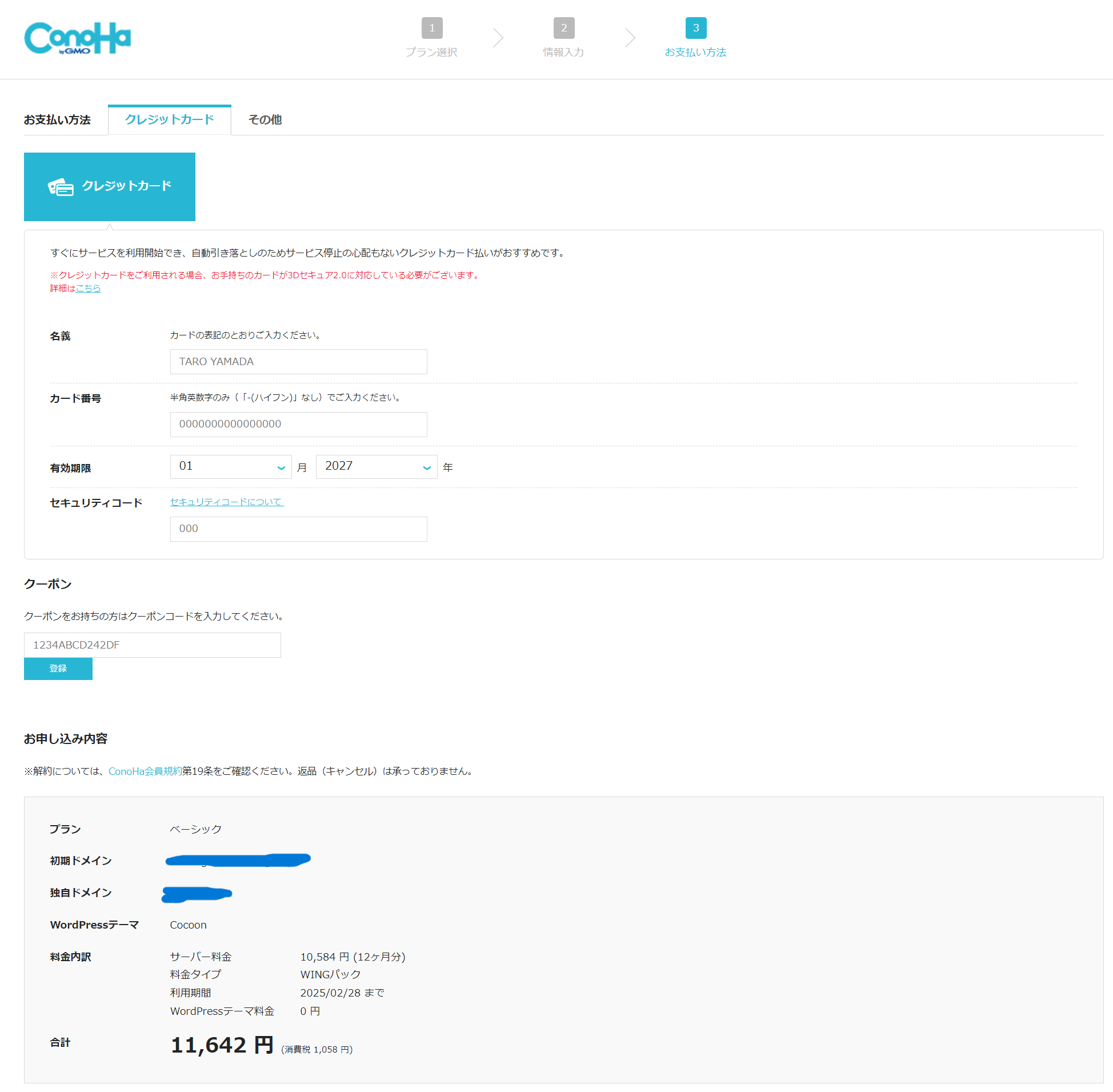
申し込み完了確認
お申込内容の確認後、「お申し込み」をクリックします。
お申し込みが完了すると自動でWordPressのインストールが行われます。
下記内容は、今後必要になるので、メモを取っておきましょう!!
WordPress・データベース(DB)情報
・サイトURL
・管理画面
・データベース(DB)
・DBユーザー名
・DB
パスワード
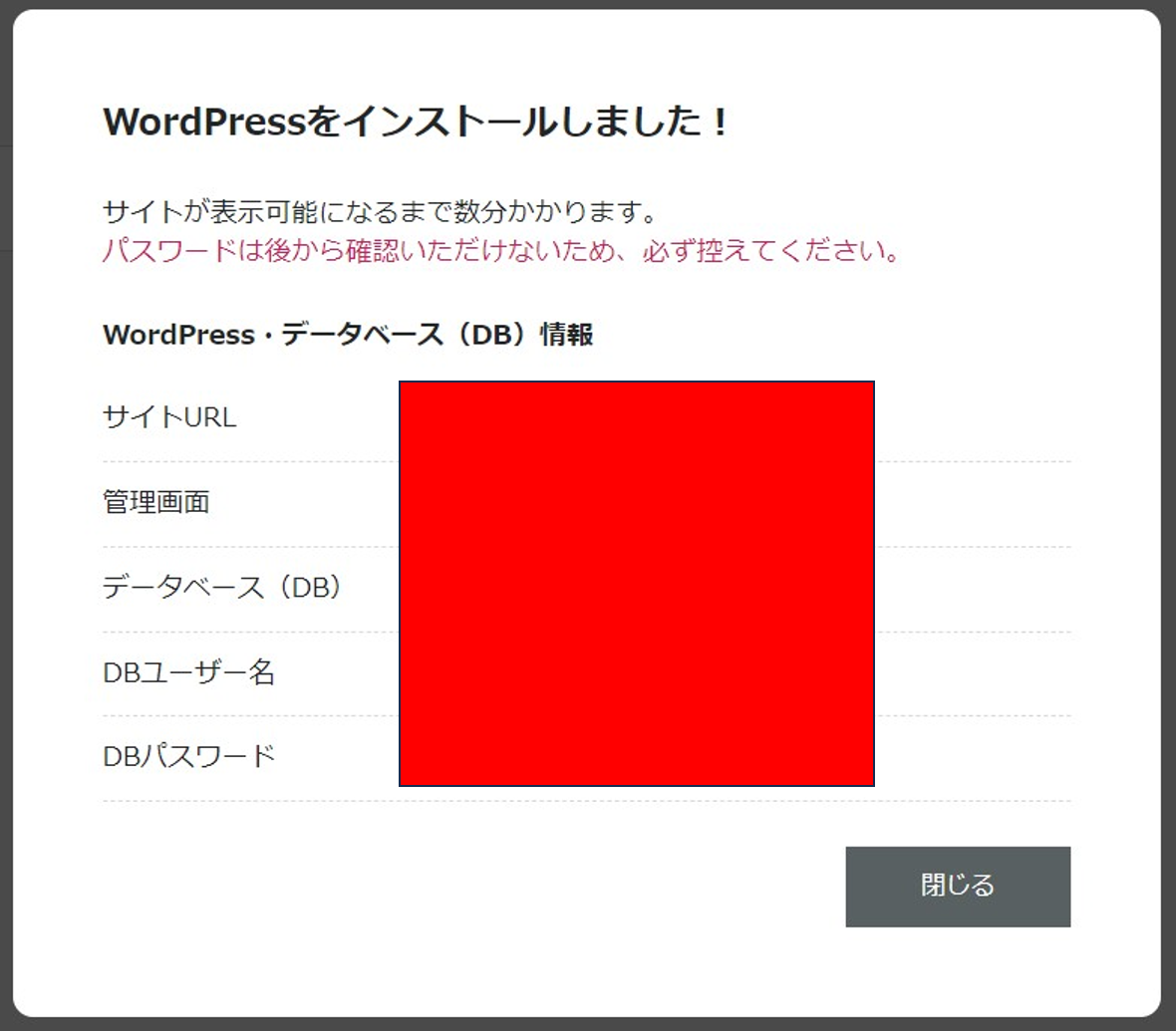
WordPressの初期設定
ConoHa WINGの「サイト管理」→「サイト設定」→「WordPress」の画面まで移動して
「管理画面URL」のURLをクリックします。(下記画像の水色塗りつぶしの箇所です。)
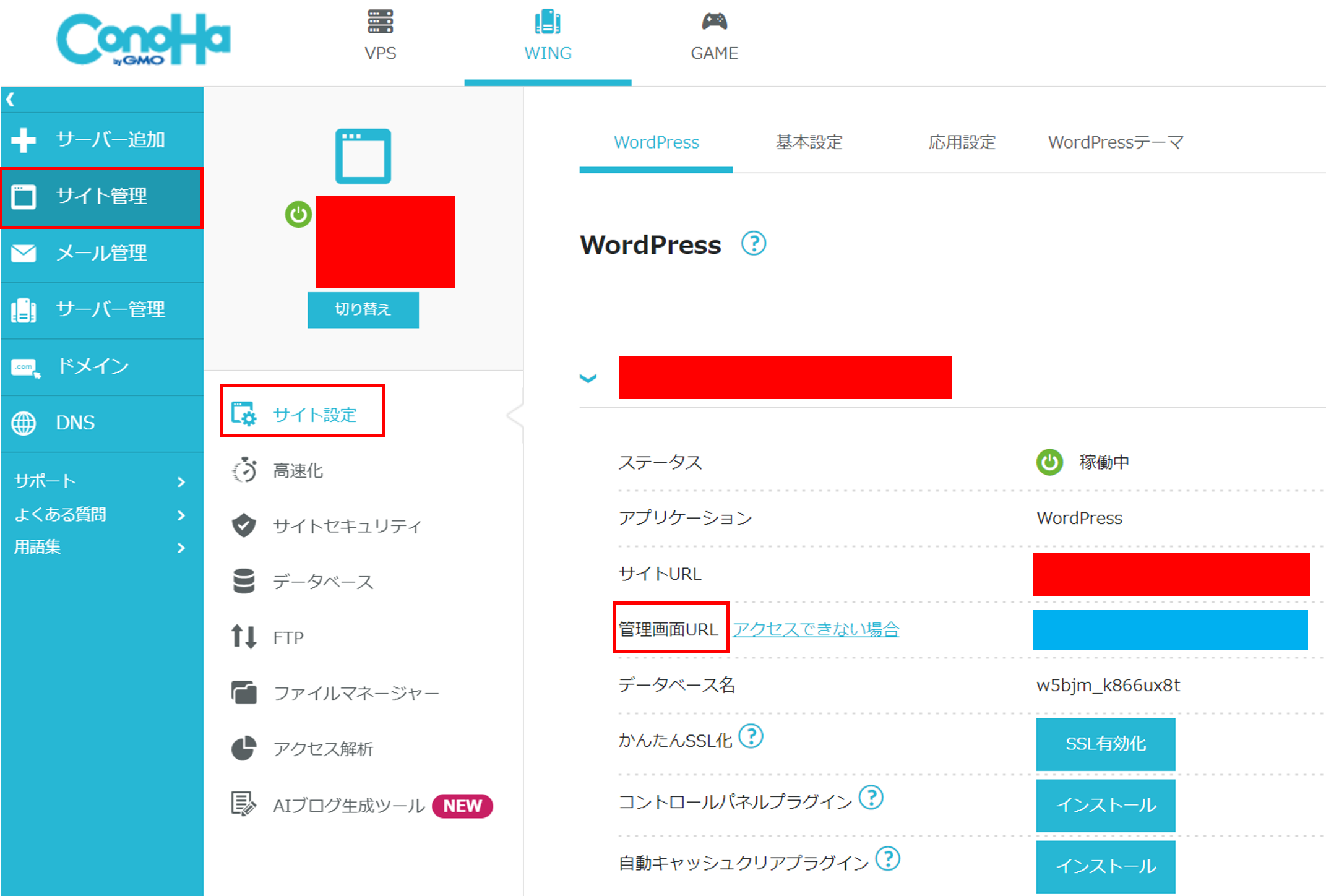
WordPressログイン
先ほど「⑤WordPressかんたんセットアップ」で、
設定したユーザー名とパスワードを入力して「ログイン」をクリックします。
WordPressのログインができればブログの作成は完了です!
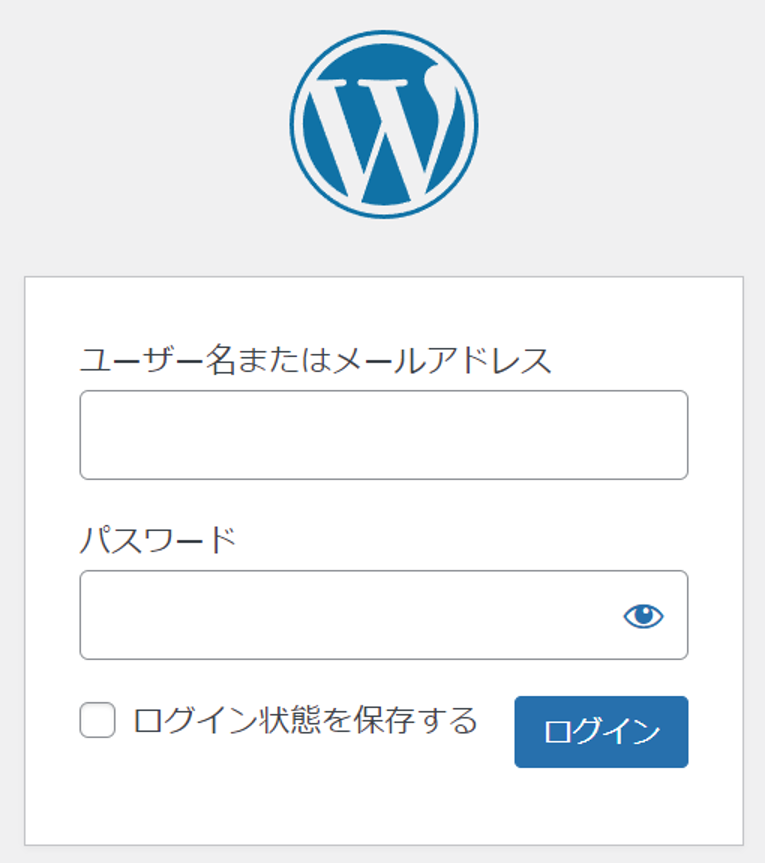
以上がConoHa WINGでWordPressのブログ開設の説明です。
無事ブログの立ち上げは、行えたでしょうか。
ブログ開設したい方のお力になれれば幸いです!